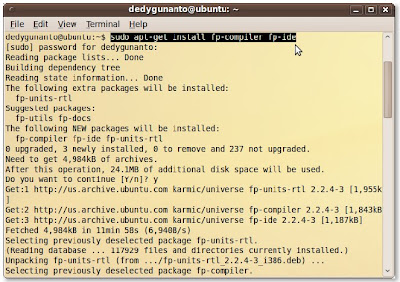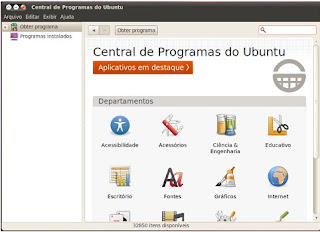É graças aos codecs que, qualquer arquivo de áudio ou vídeo pode ser salvo e lido em qualquer formato ou codificação. Ele codificam e decodificam conteúdos multimídia.
Ao tentar abrir um arquivo de MP3 ou AVI pela primeira vez, o Ubuntu geralmente informa que você precisa instalar os codecs necessários para executar o arquivo e lhe oferece opções Open Source e proprietárias,que ele costuma chamar de “Ugly”. Veremos duas formas de instalar os codecs: através da Central de Programas e do Synaptic.
Central de Programas
Os plug-ins Ubuntu-restricted-extras recebem este nome por serem protegidos por patentes, não possuírem fonte autorizada pela Canonical ou não possuírem código aberto.
Instalação:
Abra o Menu “Aplicativos > Central de Programas do Ubuntu”
No campo de busca digite o nome do pacote desejado, que neste caso basta digitar “Ubuntu restricted”
Importante: A conexão com a internet é necessária para este procedimento, e a velocidade desta implicará no tempo da instalação.
Provavelmente, ele pedirá para que você autorize a instalação de pacote de fonte não confiável. Não se preocupe em permitir, consiste apenas numa verificação já que o pacote em questão não é fornecido pela Canonical.
Após a instalação do primeiro pacote deve-se instalar mais alguns pacotes segundo o mesmo procedimento de pesquisa e instalação. Os pacotes necessários são: libdvdcss2, faad e faac e flashplugin (instale sempre a primeira opção de cada um).
Depois de realizados estes procedimentos, a instalação estará concluída.
Synaptic
Constituia a forma mais fácil de instalar programas até a versão 9.10 e era também a única em modo gráfico.
Instalação:
Abra o Menu “Sistema > Administração > Gerenciador de Pacotes Synaptic”
Será solicitada a senha do administrador (criada na instalação do Ubuntu), digite a senha e clique em “Autenticar”.
No campo de busca basta digitar o pacote desejado. Neste caso: ubuntu-restricted-extras (procure apenas por “restricted”), libdvdcss2, Faac, Faad, flashplugin.
Marque-os com o botão direito do mouse e clique em “Aplicar”. Digite novamente a senha do administrador e aguarde a finalização da instalação.
Pronto! A Instalação terá sido concluída... É só aproveitar!